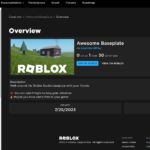With a few quick tips, you will be able to safely use the Roblox Toolbox. Being able to use free models from the Roblox Toolbox is such a boost to new developers. That’s one of the many reasons I think people should be making games on Roblox. We also dedicated an entire article showing you the best Roblox asset packs available.
While the Toolbox offers a lot of great assets from audio to images, it’s the models that you have to be careful using.
Models are the only item in the Roblox Toolbox that can contain scripts. These scripts can be written by anyone. Unfortunately, some people write scripts with bad intentions.
How Bad Scripts Can Harm Your Game
You’re probably wondering exactly what a bad script can do. Here are some examples.
- Attempt to crash your game.
- Most common
- To do this, when the script runs it constantly creates items in your game in an effort to run your game out of memory
- Steal your Robux
- Trick you, or your players, into buying a game pass or item not associated with your game
- Re-direct users from your game to theirs
- To successfully do this you would have to enable third-party teleports
There are other claims about what bad scripts can do but I can’t verify those so I did not list them here. Just know that this is not a comprehensive list and there may be other negative effects of bad scripts.
First-hand Experience
I have first-hand experience with two of these. That’s one of the reasons why I want to teach you how to safely use the Roblox Toolbox.
The two bad scripts I experienced were the constantly created items and trying to teleport me to another game.
I actually saw in the script that it was going to continuously create items. Out of curiosity I went ahead and ran the game to see what would happen.
As expected, it started creating a ton of items. I could tell because the workspace was being flooded with new objects. I laughed, stopped my game, then removed the item. No harm done.
Another time a script tried to teleport me to another game. Luckily all that happened was I received an error. This is because you have to change a setting to allow your game to teleport you to third-party locations. By default this is disabled. I looked through the code, saw where it was doing this, then deleted it.
In both of these instances, I was able to read the code, verify the issue, and safely remove them from my game.
If you’re just starting out you may not be able to read through the code well enough to identify the troubled areas. So let’s review ways to stay safe when using Roblox Toolbox and how to minimize any potential bad scripts.
Avoid Scripts
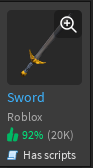
The best way to be safe when using Roblox Toolbox is to avoid models with scripts.
There is good news. It’s very easy to identify models with scripts.
When looking at models in the Roblox Toolbox you will see an image and the name of the model. If you hover over a model with your mouse it will show you additional details.
At the bottom of these details, if the model has a script, it will say has script. If there is no script it won’t say anything about a script.
Most models you will use probably won’t have any scripts. Some examples might be a table, couch, trees, or road.
For these stationary models it would be easy to avoid using scripts. At least until you become more comfortable reading Lua script.
There are also items that would be hard to avoid scripts such as vehicles. You want players to be able to drive their car, boat, or airplane after all. To accomplish this you have to have scripts!
Now let’s go over ways to stay safe using Roblox Toolbox if you absolutely need a model with scripts.
Download Assets Created By Roblox
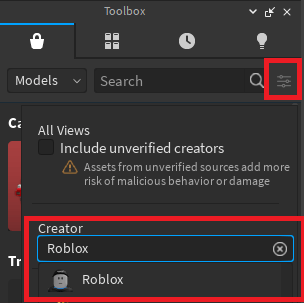
It’s always a good idea to download assets that Roblox created. Luckily, there is a filter feature in the Roblox Toolbox to help with this.
In the Roblox Toolbox, to the right of the search bar, you will see a filter menu icon. Clicking that icon opens a menu with a new search bar.
Within the Creator search bar type Roblox. The first creator to appear should be Roblox. Select them and then press the blue apply button.
Now, when you look through the models they should all be created by Roblox. To check, hover over them with your mouse to see who the creator is.
If you see a model that has scripts and is created by Roblox then you’re safe to use it.
Using scripts created by Roblox can actually be a great learning opportunity. It gives you a chance to read through scripts Roblox wrote. Who better to learn from than the company that created Roblox and Roblox Studio?
Choose Highly Rated Assets
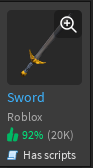
Choosing highly rated models is a great way to stay safe. In the Roblox Toolbox, you can see the rating the community has given each item.
There are certain areas you should look at to make sure an item has a good rating.
First, you’ll see either a green thumbs up or a red thumbs down. Obviously, choose items with a green thumb! This green thumb reflects the overall percentage of positive votes an item has received. This sword that Roblox created has 92% approval. That’s great!
Be wary of just looking at the thumb and percent though. An item with one positive vote will show a 100% approval rating.
This is why you also need to look at the number in parenthesis next to the percentage. This shows you how many votes an item has received.
This model has received over 20,000 votes. That’s an incredibly high number. A 92% positive rating with 20,000 votes is a sure sign that this model is safe to add to your game.
This example also shows why starting off with items directly from Roblox is such a good idea, they are guaranteed to be safe.
It is also worth mentioning that even though this model has scripts it has all the signs that it’s fine to use. Even if this wasn’t created by Roblox it has enough votes and a high rating to indicate it’s safe.
By following the guidelines we’re discussing you should be okay to use models that do have scripts.
Check Date Created
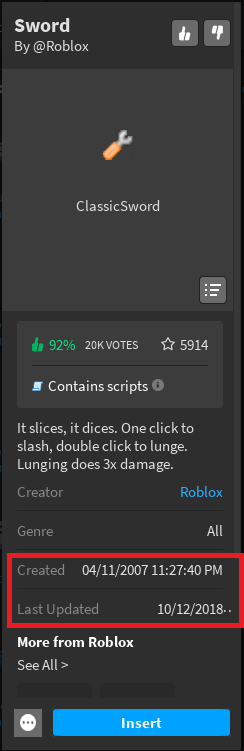
When hovering over a model in the Roblox Toolbox a magnifying icon will appear at the top right of the image. When you click that icon a new window will appear in Roblox Studio showing more details of the item.
In this new window, you will find the Created date. It’s a good idea to avoid items that have been recently added. It doesn’t necessarily mean those items are bad, it just means the community hasn’t had the time to look at them.
As we’ve discussed it’s always good to use highly rated items when possible. If something was created a few days ago the community hasn’t had enough time to look through the script to make sure it is safe. This also means these new items don’t have many votes.
In the end, the decision is yours.
How Many Favorites Does It Have?
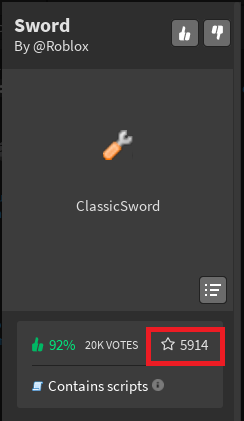
You can see how many people have favorited an item in Roblox Toolbox. Items that you favorite show up in the Inventory tab in the Toolbox.
Although I think other indicators listed above are more important than looking at the number of favorites, I do think this indicator has value.
When someone adds a model to their favorites that means it’s so good they want to use it in the future. Not just that, they want it to be a click away.
This will tell you that the model isn’t just safe, but it is a high-quality model.
Speaking from experience, I don’t just favorite any model. The models I favorite are always high-quality models that have some usefulness to me as a developer. You wouldn’t want your favorites inventory to be filled with low-quality items you always have to scroll past to get to what you really want.
To be clear, I’m not saying pass on items with low favorites if they are highly rated. It’s much more important to look at approval percentage and number of votes than favorites.
I’m just letting you know that you can look at favorites to see how helpful an item might be to the development community.
Create A Place To Test New Assets
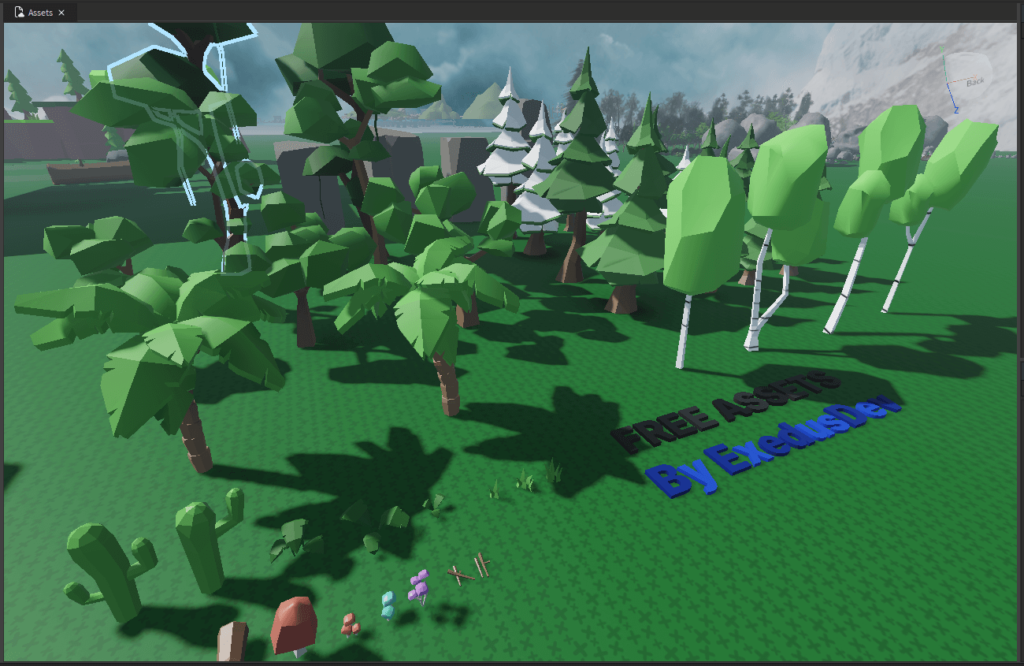
One of the best ways to safely use Roblox Toolbox is to have a place dedicated to testing new assets. This is what I do and I don’t hear people mention this nearly enough.
I created a game named “Asset.” When I’m looking for new models in the Roblox Toolbox I add them to this game first.
Think of this game as your testing playground. When searching for a new model you add it here first. Then, you can look at the model and see if it’s really what you need.
The main benefit here is it won’t affect your main game.
We know that models can have bad scripts. By testing them here you’ll be able to contain any bad code to this playground. Even if you don’t delete all of the right parts for that model, it won’t harm your main game.
Also, models can sometimes be much bigger than you think. I’ve selected models before that are bigger than my entire map! While that’s not necessarily bad, I prefer finding this out in my playground rather than my main game.
Sometimes while browsing the Roblox Toolbox I might find models that are cool but don’t fit into the game I’m building. In these instances, I still might add them to my playground game for later use.
If you only follow one thing from this article I hope it’s having a playground to test new Roblox Toolbox models. Your playground game is a place of testing and creating new ideas.
Beware of Duplicates
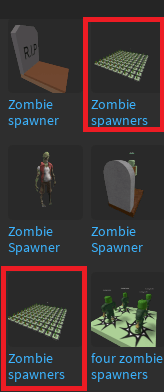
Another great tip to stay safe using Roblox Toolbox is to be cautious of duplicates. Sometimes when searching for models you will see what appears to be the same one listed twice.
It will have the same image and the same name. The only difference will be the creator.
When this happens you need to fall back on what we’ve already learned. Start by checking the created date. This should easily tell you the original. You can also look at the number of votes to help you decide.
Even if the copied version is harmless, you should still use the original to give the creator credit.
In the example image I provide there are two Zombie spawners. The first one was created in May 2022, it has 100 votes and 31 favorites. The second one was created in December 2022, it doesn’t have enough votes to have a rating and only 2 favorites.
You can clearly see based on these details that the first one was the original. However, I must admit this is a bad example. Even the original only has a 58% rating so I’d say be cautious either way. Maybe a different Zombie spawner would be better.
Remember You Can Undo
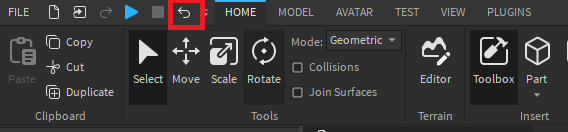
Don’t try to delete newly added items. You won’t always know where the model added scripts.
The best way to stay safe using Roblox Toolbox is to use the undo feature.
From your keyboard, you can press either Ctrl + z or Alt + Backspace.
There is also an undo button directly in Roblox Studio. To the left of the home tab, you will see an arrow.
Assuming all you did was add a model without any additional edits, you should only need to undo one step. Once you press undo the newly added model will be removed from the game.
Now You Can Safely Use Roblox Toolbox
By following the tips in this guide you should be able to use Roblox Toolbox safely. The Roblox Toolbox is amazing and you shouldn’t avoid it because of the potential for bad scripts. If you stick to using a game as a testing area and remember the undo option you’ll be well on your way to keeping your main game safe.
If you’re just starting your game development journey with Roblox you may want to check out our free course on creating Roblox games. It provides step-by-step instructions while teaching you how to build a 13-course Obby.
We’ll guide you through creating your first scripts, creating your own models, to saving player data. Everything you need to know to make your first game.
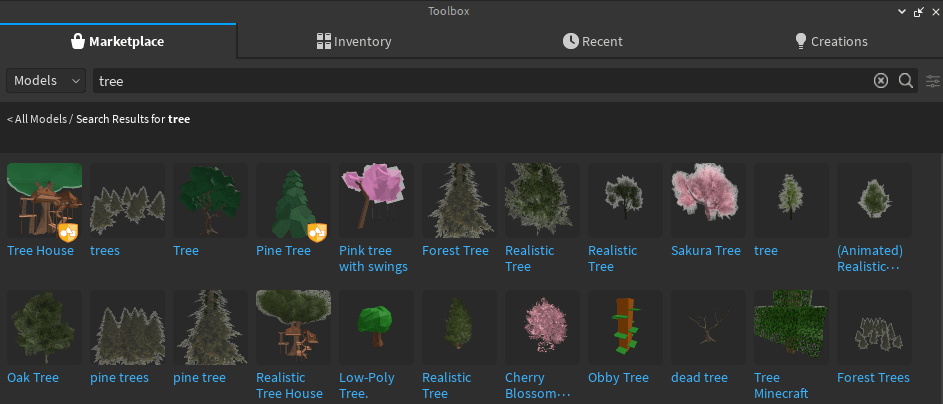
 Learn Roblox Studio
Learn Roblox Studio