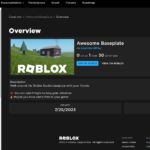The Roblox Toolbox is a powerful tool that every Roblox developer should be familiar with. This is especially true for new developers.
The reason the Toolbox is so useful is you can easily add free models to your game. This saves you time and allows you to quickly have a good-looking game.
Having this ability allows you to spend time learning Lua scripting instead of 3D modeling. While it can be beneficial to know how to create your own models, there is always time for that later. Once you’ve mastered Lua scripting.
Roblox Toolbox Overview
So what is the Roblox Toolbox?
In Roblox Studio the Toolbox gives you access directly to the Roblox Marketplace. This allows you to add marketplace items directly to your game.
This could be models, plugins, audio, images, meshes, video, or fonts. All from inside Roblox Studio.
You also have access to your Inventory, view recently used items and your creations. We’ll cover all of these in the following sections.
How Do I See the Roblox Toolbox?

By default, Roblox Studio does not show you the Toolbox. You will need to go to the top of Roblox Studio and select the View tab. Now find and select Toolbox. It should be on the left side, next to the Explorer and Properties buttons.
When you select the Toolbox from the view tab it should appear on the left side of your Roblox Studio window by default.
Marketplace

The Marketplace in the Roblox Studio Toolbox is the same as the one you’d find on the Roblox website. This is where you can find free, and some paid, items for your game. Let’s go through everything you’ll see when exploring the Marketplace view.
Models

The models are the most useful part of the marketplace for new developers. Here you’ll be able to find items to bring your game world to life or to quickly prototype ideas.
If you’re looking to spruce up your landscape it’s just a click away. You can use a broad search term like “trees” or you could be more specific and try “jungle trees.” Both of these options will give you a lot of models to choose from.
Maybe you are building a space game. In minutes you can bring that feeling into your game. Just by searching for “space” you will notice skyboxes you could add with one click of your mouse to change the entire feel of your game. There are also pre-built spaceship models, astronaut suits, and even futuristic space houses.
If you’re interested, we wrote an entire article dedicated to showing you the best Roblox asset packs for new developers.
This is the real power of the Roblox Toolbox and building games for Roblox. The seemingly unlimited number of free models the community has created means you can spend more time learning to build games on Roblox.
Models: Categories
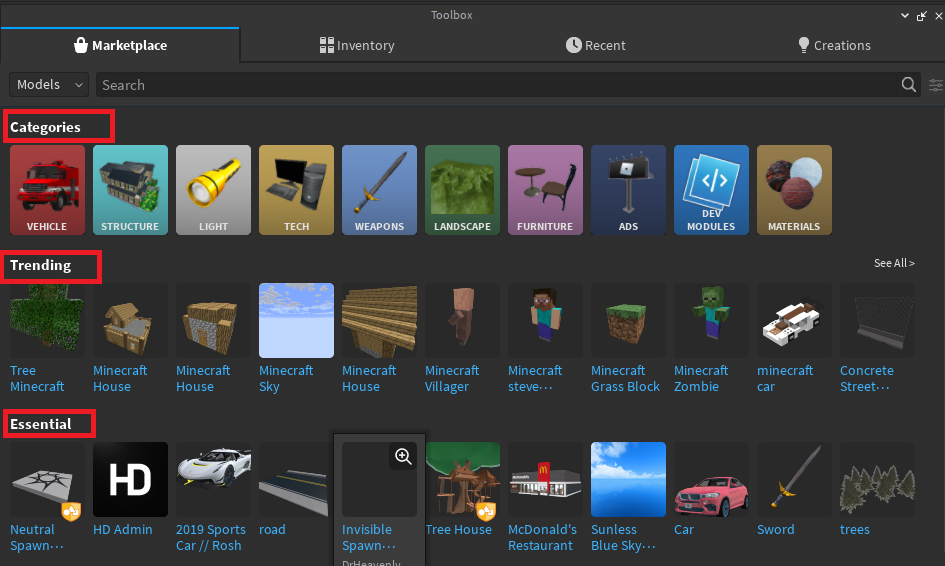
The Categories in the Roblox Toolbox allow you to quickly apply a filter to the results shown in the marketplace. Here is a full list of the categories and their subcategories.
- Vehicle – Car, Boat, Plane, Helicopter, Tank, Spaceship, Train, and Submarine
- Structure – House, Roads, Obby, Store, Restaurant, Club, Apartment, Office, Road Signs, Military Base, and Mansion
- Light – This shows you models that have a light source
- Tech – Computer, Television, and Phone
- Weapon – Gun, Sword, Shield, Knife, Bat
- Landscape – Tree, Skybox, Rock, Water, Grass, Mountain, Snow, Sand
- Furniture – Table, Chair, Plant, Couch, Television, Telephone, Bed, Kitchen, Computer
- Ads – models that show advertisements
- Dev Modules – Roblox has created a variety of modules for developers
- Material – Shows different material textures
Models: Trending
These are trending items. We do not have insight into how these are displayed but we can assume they are based on the number of users selecting them for their games.
Models: Essential
This is another category that we are not sure how Roblox determines. While it doesn’t hurt to look through the list for inspiration I wouldn’t consider any of these items actually essential to your journey as a game developer.
Plugins
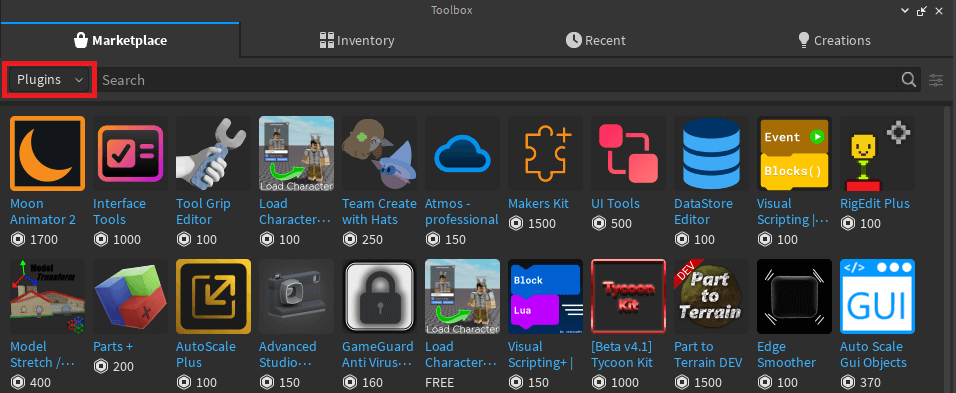
Plugins can be a good way to expand the functionality of Roblox Studio. One thing I would like to say is that you do not need to use plugins to become a good Roblox developer. This is a misconception you will see in a lot of YouTube videos.
One plugin I see recommended a lot is F3X tools. I’d personally avoid this plugin and advise you to just learn how to use shortcut keys in the default Roblox Studio. You’ll be better off.
Another thing to be aware of is the increasingly popular trend of charging Robux for plugins. Almost all plugins used to be free and it was very odd for a plugin to charge any Robux. If they did it was usually just 100 Robux.
Now it seems like almost all plugins cost Robux. Again, I’d stress avoiding plugins while you are learning. If they are free you can certainly give them a try but I wouldn’t buy any until you’re comfortable with developing in Roblox Studio and have a real need for one.
With that said there are some Plugins in the Roblox Toolbox that might be helpful for you. Please note, when I used these they were all free.
- If you want to have 3D text in your game then the ThreeDText 2 by Xaxa is easy to use
- A very highly recommended plugin is Archimedes by Scriptos. This allows you to make smooth arcs/curves. This can be useful for making paths, bridges, roofs, and has many other use cases
- Need a waterfall? Then Waterfall Generator by woot3 is a fun one
- If you start using tags in your game then Tag Editor by Sweetheartichoke is great
Audio
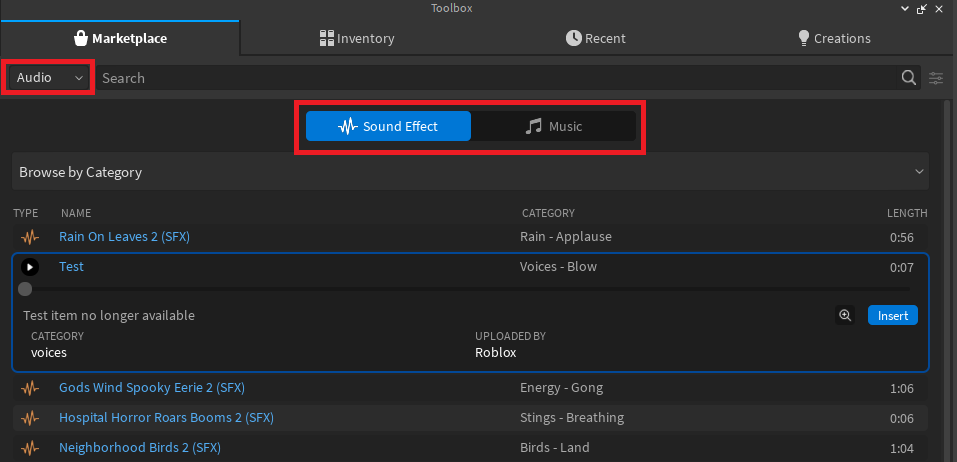
Audio is my second favorite feature of the Roblox Toolbox, right behind Models. All of the sound effects and music you find here are free for you to use. That is huge!
Every great game has great sound. Sometimes it’s so subtle you might not even be aware of this when you play the game. When you pick music that fits your game so well that players just accept it as part of the experience you know you’ve done a great job.
When you select Audio you can then choose whether you want to look for sound effects or music.
Sound Effects can be anything from birds chirping in the background to the sound of a laser beam.
Music allows you to pick songs that are short 30-second clips that might be good for the start of a boss fight to longer songs that may be over 10 minutes long and better suited for background music. There are 22 different music genres you can filter from in the Roblox Toolbox!
Images
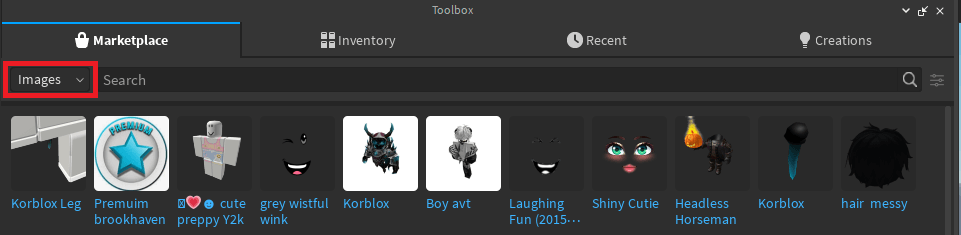
Although I’ve never used this feature I can definitely see some use cases for this.
Let’s say you wanted to have paintings for sale in your game or simply to decorate a building. You could search the images for “landscape” and find a nice image. Once you add that image into your game it will be dropped in the Workspace. Drag that into a part, think of it as the canvas of your painting, and then you have a beautiful landscape painting.
These images do seem like a very easy way to add some life to your games and are worth exploring.
Meshes
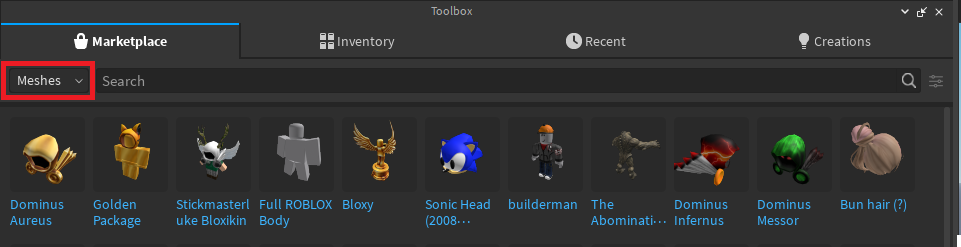
Meshes are not created in Roblox Studio. You’d need to use a third-party tool like Blender to create them. However, you can easily add already created meshes to your game from the Roblox Toolbox.
Video
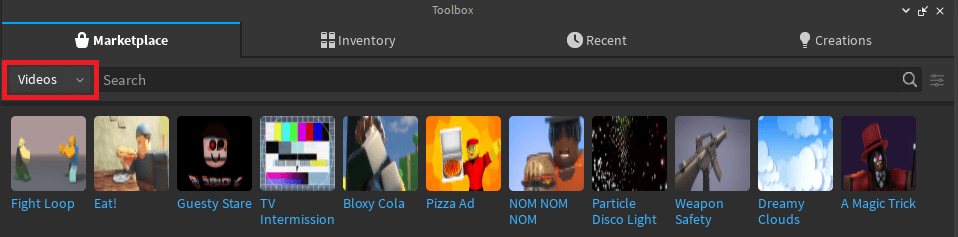
Videos were introduced to Roblox in 2020. When they were introduced Roblox released 50 videos for free that you could use in your game and you can find them all in the Roblox Toolbox.
They are also very easy to add to your game. Once you find a video you like add it to your game. At this point, you still won’t see it.
Create a new part. Add a SurfaceGui to that part then place the video inside of the SurfaceGui. You may have to change the Face property of the SurfaceGui to the direction you want. Now on the video, you can set the properties Player and Looped to true.
Now when you press play and join your game you should see the video player. Neat huh?
While it looks like the original 50 videos are still the only ones you can search for in the Roblox Toolbox, they are still helpful to prototype whether or not you want to add videos to your actual game.
Fonts
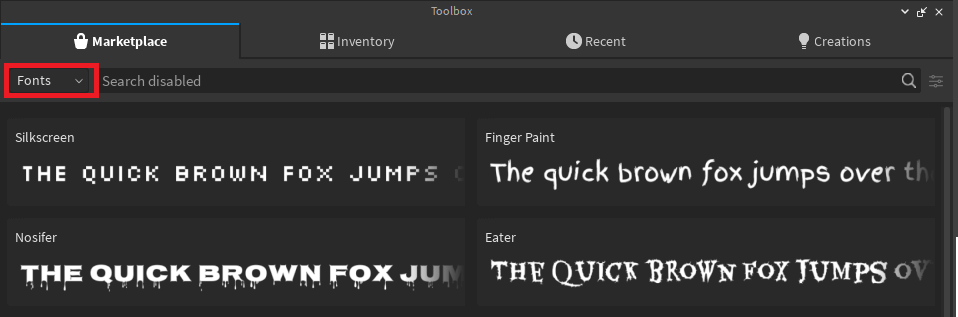
Fonts in the Roblox Toolbox were added in 2023 so it’s still a relatively new feature. When Roblox launched fonts they started with 81 fonts. They have plans to add over 1500 fonts (the entire Google Fonts catalog) all for free!
Using these fonts is very simple. Find the one you want and click Install. Done! Now any time you are using text in Roblox Studio you can navigate to the FontFace property and scroll through there until you see the one you just installed. Once selected you should see the font updated in Roblox Studio.
Inventory

Within Roblox Toolbox the Marketplace tab was similar between the Toolbox and the website. With the Inventory tab, we are now moving to Toolbox-only features.
The inventory is simply a list of all your favorite items from the Marketplace. When you find good models, asset packs, scripts, and audio files it’s always good to favorite them so they show up here.
You can filter the items you’ve added just like you could filter Marketplace items. Just click the dropdown to the left of the search.
Adding items from your inventory is exactly the same as adding them from the marketplace.
My Packages
Packages are an inventory-only category. When you’re working on a project, especially with multiple developers, you may want to package a bunch of assets together to easily share them.
Any packages you have will show up here.
My Animations
Another inventory-only category, this is where you can find all of your animations. Animations can be created directly in Roblox Studio using the Animation Editor found in the Avatar tab at the top of Studio.
Recent

Any item you’ve recently added to a game will show up in the Recent tab of the Roblox Toolbox. This can be very useful if you were testing an asset pack the other day but forgot to save it. Instead of spending time trying to remember the keywords you searched, check here first.
While I’m not sure exactly how many items can be listed here or how long they stay for, today when I looked there were at least 30 items shown and some of them were from when I was looking for a lava item a few months ago.
Creations

The last tab in the Roblox Toolbox is the Creations tab. This will show you items that you, or groups that you belong to, have uploaded to Roblox.
Be aware that the creations are already filtered so just because it’s blank doesn’t mean there is nothing to show. By default, it shows only models. If for instance, you uploaded an image, you’ll have to select that from the filter to see all images.
This also applies to group items. First, you’d have to select a category for the group, like Group Images. Then, depending on how many groups you’re in, you will have to select the group name from a new drop-down that appears.
Now with that group selected you should see any images that people have uploaded for that group. This is another helpful feature for people who are developing with others.
Roblox Toolbox Full Guide
I hope by now you feel comfortable with all of the features of the Roblox Toolbox. There are many features available to you through the Toolbox that make it easier for you to create beautiful and immersive games. The best part is that they are all free! These are just some of the reasons why I think people should create games on Roblox.
If you’re still learning your way around Roblox Studio and how to create games for Roblox then you might want to check out our free course. This course will teach you foundational skills for developing games on Roblox.
Throughout the course, we provide you with step-by-step instructions from writing your first script and creating your first models, all the way to savings player data and creating leaderboards.
By the end you’ll publish your first game to Roblox and be well on your way to creating the game you’ve already wanted.
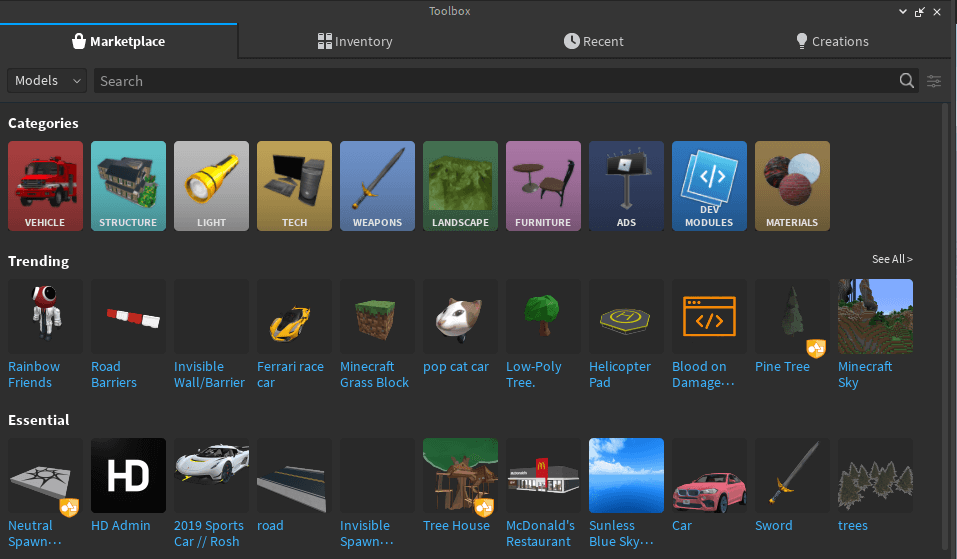
 Learn Roblox Studio
Learn Roblox Studio